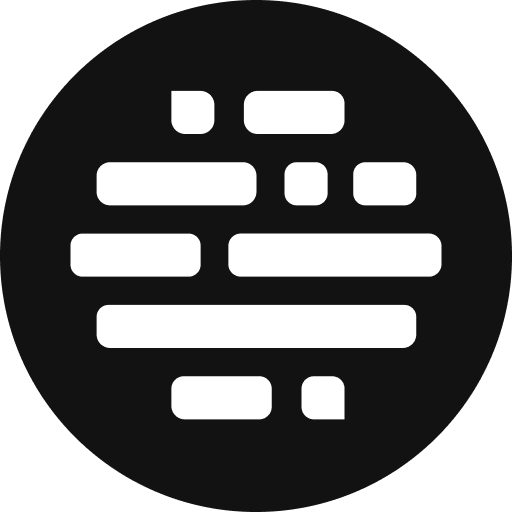Camera to Edit
Upload assets straight from the camera to Postudio over the cloud. And Jumpstart your post-production workflow in real-time.
Annie
Last Update för 7 månader sedan
This is an end-to-end Camera to Edit flow, in which the proxy files will be directly ingested from the camera to the Postudio platform, ready to be edited, all in real-time.
Here's how you can do it:
- The Camera to Edit permission is enabled for the project admins only, and the admins can assign this permission to other project collaborators.
- On the project page, go to the Camera to Edit tab > Camera to Edit blue card
- Click on the Create C2E Session link
- OR go to the More Upload Options menu and click on the Create C2E Session button
- On the sidebar, select the Camera Model from the dropdown and the Destination Folder (optional) where you want to upload the camera files
- Then click on the Create button to create a new C2E session


Camera to Edit (C2E) Session Details
- Once the C2E Session is created you'll get the session details
- Copy the Session Credentials and share it with the Camera Person
- Session Hostname, Username, and Password
- When you turn on the session, the Camera Person will be able to upload the assets using the same session credentials
- Additionally, you can turn off a C2E session if it's not in use
- Also, you can delete a C2E session permanently

FAQs
What happens if some files are missed during C2E session?
You can upload the remaining files using the Postudio Uploader App If you were unable to upload some of the assets due to network issue during the C2E session.
- Go to the Camera to Edit tab
- Click on the More Upload Options button
- A popup will show up asking for the Camera Details
- Select your Camera Model which files you want to upload to Postudio
- Then Press Submit and start uploading your files on the Uploader App

Connecting the Camera to the Postudio C2E Session
Camera:
Ensure the Camera has FTP uploading capabilities
Keep a Class 10 SDXC card handy for recording proxy files
Download the certificate file and keep it inside the memory card(SDXC) root directory
Put the camera in station mode
To access camera wireless settings, set an admin access if not already set
Connect the Wifi from Menu > Network > ST Mode then scan the networks
Enable DHCP inside the wifi connection screen
Locate the FTP settings from File Transfer > Server Settings
Set the default server settings to Server Settings 1
Enter the Postudio C2E session credentials into Server Settings 1
Click on the Set button to load the certificate
The connection will be established once the certificate is loaded successfully
Keep Auto Upload(Proxy) on to start uploading proxy files once the recording has stopped
You can set a custom folder name inside the camera as per the requirement


Editing Workflow
This gives the editors access to all the proxy files, use them in the edit, and save the edit as a new Premiere Pro project file.
Getting Started
The editors can access the camera-generated proxy files from the C2E folder within the Postudio cloud system and the Premiere Pro media browser.
Preparing Files
Once the editing is done, navigate to File > Project Manager > Collect files > Copy to New Location and check the Exclude Unused Clip option. Then set the destination path to your User Folder or inside the All Users folder to save the project files and the proxy files used in the timeline.

A new folder called Copied_[project name] will be created at the destination containing the new Premiere Pro project file and the proxy files used in the timeline.
Read More: Upload raw files matching the proxy files