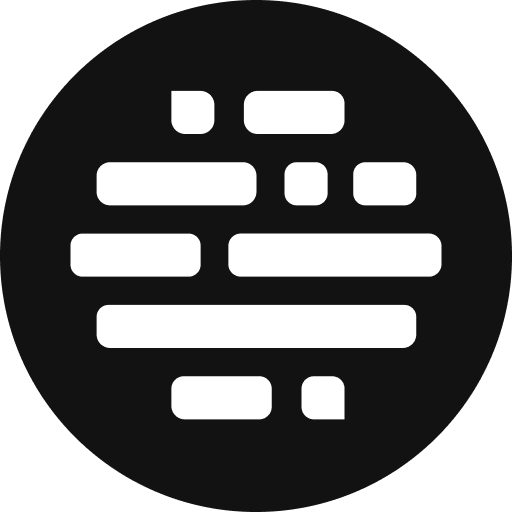Upload Assets - Uploader App
Upload files and folders using the uploader app
Annie
Last Update há 10 meses
There are multiple ways to upload your assets on Postudio. If you want to perform bulk uploads, it's recommended to use the uploader app.
Download the uploader app
- Open your project
- Click More Upload Options on top right
- Select Download Uploader App from the dropdown
- Select either Windows or the relevant macOS option
- Wait for the download to finish

Install the uploader app
Windows users
Follow these steps during the installation
- Click on the .exe file after it is downloaded
- In the launch window, click on 'More Info'
- Click 'Run Anyway'
- Click 'Only for me' from the installation options
- Before you complete the installation, uncheck the 'Run pre-uploader' box
- Click 'Finish'
The uploader app has now been installed on your Windows device.
macOS users
- Click on the .dmg file after it is downloaded
- Move the ps-uploader app to the 'Applications' folder. You can do so by dragging and dropping.
- Follow the steps mentioned in the video below
- If you find 'uploader app launch error' on macOS Apple Silicon, here are the steps to fix it.
The uploader app has now been installed on your MacOS device.
Upload assets using the uploader app
Use the following steps to upload assets after installing the app.
- Navigate back to the project where you want to upload your assets
- Click More Upload Options on top right
- Click on Upload Via Uploader App to launch the app
- Chrome will throw a pop-up notification asking you to open the pre-uploader
- Open the pre-uploader
- Find the window asking you to drag or drop your files or folders
- Select the required files or folder from your local system, and drop them in the window
- You can check the upload status of files using the upload icon on to[p
As you've installed the uploader app on your device, you don't need to go through the installation process next time.

Uploader App Features
- Retry the upload of individual or all the failed assets
Cancel individual or all the ongoing uploads

FAQs
How to check the asset's upload status?
Click on the cloud upload icon at the top right, while uploading the assets. You will also find the option to cancel the asset's upload here.

How to update the Uploader App?
Update the uploader app with the latest version whenever you see 'new version available for download' message, in red, at the top.

How to get the upload status from the uploader app?
The assets upload status is available on the uploader app during the upload. Once the upload activity is over, all the project admins and collaborators will receive an email with the Completed, and Failed assets count.
Also, you can see the list of failed assets with their local path in the CSV file in the attachment. You can try re-uploading those failed assets.
How to fix uploader app launch error on macOS Apple Silicon?
Check this article to find the solution.